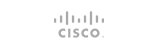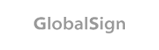The Softaculous auto installer provides you with another great feature - the ability to backup and restore your sites with just a few clicks. This tutorial explains how to perform a complete backup of your site via Softaculous, and then how to restore it if required.
How to Backup your site with Softaculous
To create a backup of your website, first you need to locate the installed application within the Softaculous page. To do this click on the All Installations button at the top right corner of the screen.

On the next page, find the application you would like to have backed up. Then, click on the Backup button next to it.

On the next page you can choose whether to backup only the files or database for your application or both by checking the Backup Directory and Backup Database options. You can also add a note to the backup via the Backup Note text field. When ready with the backup configuration, click the Backup Installation button.

Allow the process a few minutes to complete. During the backup creation do not close or refresh the page. Once the procedure is completed, you will receive a message that the backup has been created successfully. Note that Softaculous conveniently displays a link, pointing to the Backups page. Click on it to proceed.

On the Backups page, you will see a list of all backups you have created previously. Next to each one of them, there are links for Download and Restoration. Click on the Download link to save the archive of your website locally.

That's it! You now have a complete backup of your website that you can use in case you need it.
How to Restore your site with Softaculous
To restore your website from a Softaculous backup, first click the Backups & Restore button in the top right part of the page.

Now, find the backup you want to restore your site from, and click the Restore button next to it.

On the next page you will be given a choice what data to restore from this backup. Only the files or database or both. Choose the options that you need and click the Restore Installation button.

A new popup will appear asking for confirmation, click the OK button to proceed.

The restoration procedure will commence and once completed your will see a confirmation page.

That's it! You have fully restored your website from your Softaculous backup.
- 0 Users Found This Useful