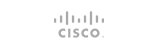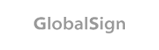Having too much information stored on your server can cause all sorts of issues. If you get a warning that you need to free up disk space, use on of the following methods to free up disk space.
Method 1: Move your backups offsite
*Please note that storing backups on cPanel shared accounts is against the BingLoft Terms Of Service. https://bingloft.com/terms-of-service.php
If you’re using the cPanel Backup System and are storing your backups locally on the server, you could be using twice as much disk space. Softaculous is another tool that may be storing backups. If you have installed software through Softaculous and enabled the automatic backups it may be storing backups that use up significant disk space.
Instead of storing backups on the shared server, move them onto your computer or store them on another file storing service.
Method 2: Clear space on your email accounts
Check if your hosting account includes email through cPanel. Storing a large amount of email is the number 1 issue we see consuming disk space. Check over each email account to see how much email is being stored. A single email may not consume much disk space. Add up thousands to hundreds of thousands of emails and they cause a problem.
Remove any unused email accounts. Clean up the email accounts you still use. The best way to clean up email accounts is to set up the email using POP on your local computer using client such as Outlook or Apple Mail. Using POP you can download the emails to your local computer for storage. Once all of the emails are downloaded you can delete the emails from the server. When deleting emails, we recommend using Webmail. This is often accessed using YourDomain.com/webmail. Deleting the emails through Webmail ensures the messages are removed from the server but not your local computer.
Method 3: Remove PHP Error Logs
Do you have PHP error logging enabled on one or more websites? PHP error logs are enabled using a php.ini file. Using FTP or the cPanel >> File Manager, check if your /public_html and subdirectories contain a “error_log” file. The error_log is the default filename for PHP logs. Make a backup of the error_log on your local computer (If needed for long term storage) and delete the file on your hosting account. Do not worry about deleting the file. It will auto create when any other PHP error is hit.
Another option is to turn off PHP error logging when not actively being monitored. To turn PHP error logging off, find the file called php.ini. This is often located in the /public_html directory. Edit the php.ini file. Change the line “log_errors = On” to “log_errors = Off.” You can turn on the PHP log in the future if you need to check for any PHP errors.
Method 4: Check for old files and content
Websites are often updated on a regular basis. Updates help keep the website current and secure. Updating websites can leave files or content that is no longer being used. Remove any files that are not actively used for the current website. You can download a backup or copy of the files to your local computer. Then you can delete them on your hosting account.
Removing old files and content serves a second purpose. Old and outdated content poses a security risk. These can be used by a hacker to find a vulnerability to hack the account and website(s).
Only keep the files and content you need for the active websites on your account. Your account will be more secure and will help free up disk space.
Method 5: Consider a larger server
Some of your customers may have a legitimate need for a large amount of disk space, and therefore you may be unable to keep the disk space usage on your server at a reasonable level. You might want to consider upgrading the account to a larger package, a VPS, or dedicated server. There are options that will include more disk space and resources to host websites and email accounts.
- 0 Users Found This Useful