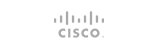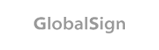To ensure the security of your cPanel account, we can enable two-factor authentication (2FA). Because using a random strong password for cPanel login might fail to meet the security nowadays. When we enable 2FA, it requires a password and the second form of authentication to access your cPanel account. So, if someone knows your password, they cannot log in using the password because of the extra layer of protection. To enable two-factor authentication in a cPanel account, two-factor authentication should be enabled on the server.
For enabling two-factor authentication on your server through WHM please refer to https://www.interserver.net/tips/kb/two-factor-authentication-cpanel/.
To enable two-factor authentication for your cPanel account, follow the below steps.
1) Login to cPanel
2) Select the option “Two-Factor Authentication” from the section “Security”.

NB: cPanel Two-Factor authentication utilizes the Google Authentication app. So, the application should be installed and working on your mobile device. And also, it requires your mobile phone to access cPanel after enabling two-factor authentication.
3) On the window, click the button “Set Up Two-Factor Authentication”.

4) On the window, there will be a QR code.

Scan the QR code using your mobile device with the Google Authentication app. The Google Authentication application uses the mobile camera in order to view the QR code. If you are not able to scan the QR code using the Google Authentication app, you can manually configure the Google Authentication app by using the below details under the QR code. To configure it manually, select Manual entry on your Google Authentication app.

5) After scanning the QR code or manually configure, you will get a code generated by your two-factor authentication app, i.e. Google Authentication app. Enter that code in the field for Security Code. After entering the security code, click on the button “Configure Two-Factor Authentication”.

After that, you will get a message ‘Success: Two-factor authentication is now configured on your account” and you will be logged out from your cPanel account and the cPanel login page will be displayed. After entering the cPanel username and password you will be led to another page to enter the security code. Enter the code generated by your Google Authentication app to login into your cPanel account.
If you need any further help, please do reach our support department.
- 0 Users Found This Useful